Basic Tutorial 2: Transferring files and folders
Once successfully connected, you can transfer files and folders from the remote computer to your local computer (download) or send files and folders from your local computer to the remote computer (upload). You can also choose to automatically unzip files after download or zip up files and folders before upload.
1. Add files and folders to the transfer queue: For downloading, select files and folders of interest fron the 'Remote Computer' window and select 'Add to queue' from the 'Download' dropdown button (or simply click on the left side of the 'Download' dropdown button). The selected items will be added to the transfer queue and the 'Transfer Queue' tab will indicate the number of items in the transfer queue. Note that the files will be downloaded to the currently selected local folder in the 'My Computer' window.
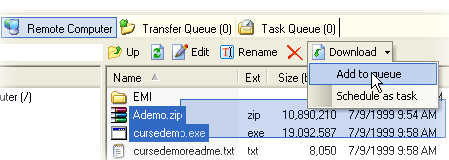
You can also choose to automatically unzip compressed files after downloading. Right click to bring up the popup menu (or click on 'Remote' in the main menu to bring up a similar menu). Select 'Add to queue' from the 'Download and unzip' dropdown item.
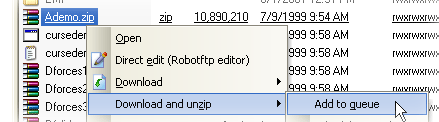
For uploading, select files and folders of interest fron the 'My Computer' window and select 'Add to queue' from the 'Upload' dropdown button (or simply click on the left side of the 'Upload' dropdown button). The selected items will be added to the transfer queue and the 'Transfer Queue' tab will indicate the number of items in the transfer queue. Note that the files will be uploaded to the currently selected remote folder in the 'Remote Computer' window.
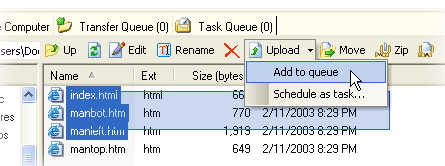
You can also choose to automatically zip files and folders before uploading. Right click to bring up the popup menu (or click on 'Local' in the main menu to bring up a similar menu). Select 'Add to queue' from the 'Zip and upload' dropdown item.
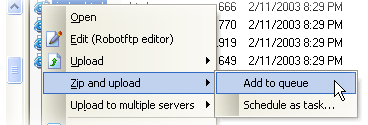
Files and folders in the transfer queue may be moved up, down, moved to top, moved to bottom, or deleted. The entire transfer queue may also be cleared.
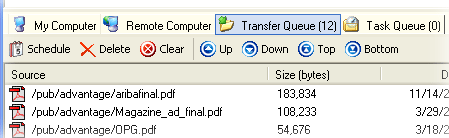
2. Start the transfer queue: Finally, click the 'Start Queue' button on the main toolbar to start transferring items queued up in the transfer queue. You can click the 'Stop' button anytime to interrupt file transfers.
Back Continue to Basic tutorial 3: Scheduling tasks
