Basic Tutorial 3: Scheduling tasks
Tasks can be scheduled either for individual files and folders or for the transfer queue itself. Tasks may be 'one-time' or 'recurring'. If RobotFTP client is not open when a task is due, the program will automatically open itself and perform the scheduled task.
1. Scheduling a file or folder task: For download tasks, select files and folders of interest from the 'Remote Computer' window and select 'Schedule as task...' from the 'Download' dropdown button. The task scheduler dialog will be displayed. Note that a session must be saved (added to the list of favorites) before a task may be scheduled.
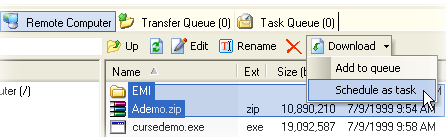
You can also choose to schedule a task that automatically unzips compressed files after downloading. Right click to bring up the popup menu (or click on 'Remote' in the main menu to bring up a similar menu). Select 'Schedule as task...' from the 'Download and unzip' dropdown item. Again, the task scheduler dialog will be displayed.
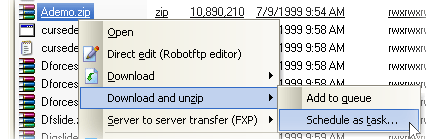
In the task scheduler dialog, pick the date and time for your task to run. If you need to schedule this as a continuously recurring task, click on the 'Automatically reschedule' checkbox and specify the necessary time interval.
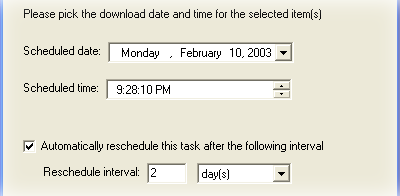
For upload tasks, select files and folders of interest from the 'Local Computer' window and select 'Schedule as task...' from the 'Upload' dropdown button. The task scheduler dialog will be displayed. Note that a session must be saved (added to the list of favorites) before a task may be scheduled.
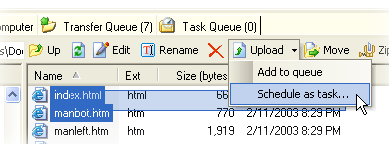
You can also choose to schedule a task that automatically compresses files and folders before uploading. Right click to bring up the popup menu (or click on 'Local' in the main menu to bring up a similar menu). Select 'Schedule as task...' from the 'Zip and upload' dropdown item. Again, the task scheduler dialog will be displayed.
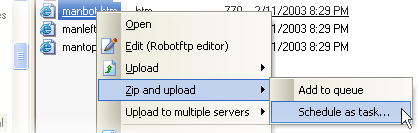
2. Scheduling a transfer queue task: A transfer queue task can be scheduled to specify when to start transferring items queued up in the transfer queue. In the transfer queue window, click on the 'Schedule' button to bring up the task scheduler dialog. Note that a session must be saved (added to the list of favorites) before a task may be scheduled.
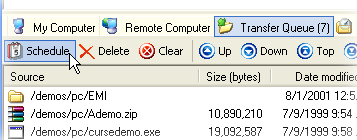
The task queue window lists all tasks that are scheduled to execute in the order that they will execute. Tasks may be deleted or executed immediately. The entire task queue may also be cleared.
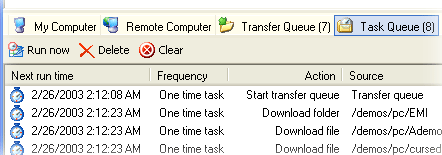
Back
